100 Shortcuts for Wordfast Pro. Alt + Shift + N. Alt + Shift + Delete. Clear All Target Segments. Clear Target Segment.
Here is a list of some common error messages in Wordfast Pro.
- 1Project has disappeared from the project list and I can’t re-add it
- 2Error while saving the document
- 3Exporting project problems
- 4Error when starting Wordfast

Extensive wiki-style reference database for Shortcuts, Hotkeys, Cheatsheets. Export Shortcut Pages as PDF or Spreadsheet. Wordfast Pro A platform-independent translation memory tool designed for translators, LSPs and corporations alike. WFP’s standalone environment allows for high-speed batch processing as well as the ability to translate a wide variety of file formats. WFP also offers powerful tools to handle complex project management tasks. 'Wordfast is a very easy to use software, affordable, it saves your time and makes you to improve the quality of your translations.' 'The program itself is very user friendly and it is a good translation software for someone who is just starting off.' Changing Machines in Wordfast Pro. From Wordfast Wiki. Jump to: navigation, search. You have a new computer and you want to move your Wordfast Pro (WFP) assets to it.
Project has disappeared from the project list and I can’t re-add it
“Specified project has already been added to the project list.”
This could occur if you change the location of a project folder or rename it. It could also occur after upgrading by several orders of magnitude; for example, like jumping from version 5.1 to 5.7. To resolve this problem, we are going to reset your application settings. But first, let’s save your preferences so you don’t lose machine translation API keys, custom shortcuts, and more.
- Open the Preferences > User Preferences (bottom of lefthand column) > Advanced Settings.
- Click on Export.
- Select all Preferences.
- Click on Browse… and choose a location to save them to.
- Click on Save.
- Click on Export.
Now, we need to reset your application settings. We will do this by deleting two files: application.settings and application.settings.sfc.Once these are deleted, Wordfast will create new settings file when launched. Then, we’ll import your preferences you exported previously. Here’s what to do:
- Close Wordfast Pro.
- Open Windows Explorer or Mac Finder and navigate to the WordfastPro folder (C:UsersusernameWordfastPro).
- Delete the application.settings and application.settings.sfc files.
- Open Wordfast Pro.
- Re-add your problematic project to the Project List.
What about your preferences?
- With no project open, open Preferences.
- Go to User Preferences (bottom of lefthand column) > Advanced Settings.
- Click on Import.
- Click on Browse… to choose preferences file you saved previously.
- Click on Open.
- Click on Import.
Error while saving the document
“An error occurred while saving the document” or “There was a problem creating the preview file”
Don’t panic! There are a couple of workarounds.This error is generally caused by not replicating tags from source to target. Run Transcheck on the file (Review tab in TXLF Editor) to check for tag errors first. If this does not fix the problem, the error may have been caused by merging or splitting segments or by adding underline tags to target that don’t exist in source (known bug, being fixed as of 2017-03-04). Perform the following steps:
Wordfast Pro 5 Crack
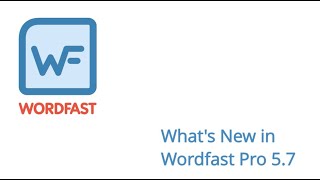
- Go to Quick Tools and perform a pseudo-translation of the source file (click on the ? icon at the top right and go to the Quick Tools > Pseudo Translate section to see how to do this). This performs a roundtrip to see if the file filter is corrupt (if this fails, you’ll have to contact tech support).
- Go back to the TXLF Editor and commit all segments to the TM using the Commit All icon under the Translation tab.
- Add a copy of the source file (with a different name) to the project.
- Open the newly added file and use the Translate All icon on the Translation tab.
- Try to save the translated file by clicking on the Save File As Translated icon under the File tab.
- If it works, fix fuzzies or no matches caused by unmerged or unsplit segments in this copy of the source file, using Concordance Search if necessary, then save your file as translated again (overwriting the previous version).
If all of this fails, please submit a tech support request via your user account at wordfast.net.
Exporting project problems
“This archive contains unclosed entries”
This error may be caused if either the local TM or glossary editor is open in the project. To find out if you have an open TM or glossary editor, click on the Wordfast Pro tab in the top left corner. If an editor is not greyed out, it means that it is open. Click on it to be brought to the open editor, then click on the lower of two X’s in the top righthand corner to close the editor.
This error could also appear if you are basing a project on a previous project that was created using an earlier version of Wordfast Pro. If this is the case, attempt to recreate the project from scratch.
Error when starting Wordfast
“A Java Runtime Environment (JRE) or Java Development Kit (JDK) must be available in order to run WF PRO. No Java virtual machine was found after searching the following locations: jrebinjavaw.exe.”
Wordfast Pro Free Download
The issue is with your Antivirus Avast (or other antivirus software) moving the file javaw.exe to quarantine.
Open the antivirus software to find the file in Quarantine and restore it. Then add it to the list of exclusions so it will be skipped during the next antivirus check.

Wordfast Pro 6.0
