OneNote is a great tool, and I can hardly function without it now. But there are times when I need to have the OneNote page displayed side-by-side with the other application I have on the screen, and I don’t want to keep switching back and forth between screens. I can do that by automatically docking my page to the side of my desktop.
When you have a new (or existing page open, go to the View > Dock to Desktop icon in the Ribbon Bar:
When you click that icon, the open OneNote page will dock itself to the right side of the page, and your other open windows won’t use that docked space:
With Sticky Notes, you can create notes, type, ink or add a picture, add text formatting, stick them to the desktop, move them around there freely, close them to the Notes list, and sync them across devices and apps like OneNote Mobile, Microsoft Launcher for Android, and Outlook for Windows.
Onenote Desktop Widget
And if you need to get back to having your OneNote screen float around like normal, you can click the two-headed arrow in the upper right corner of the docked page:
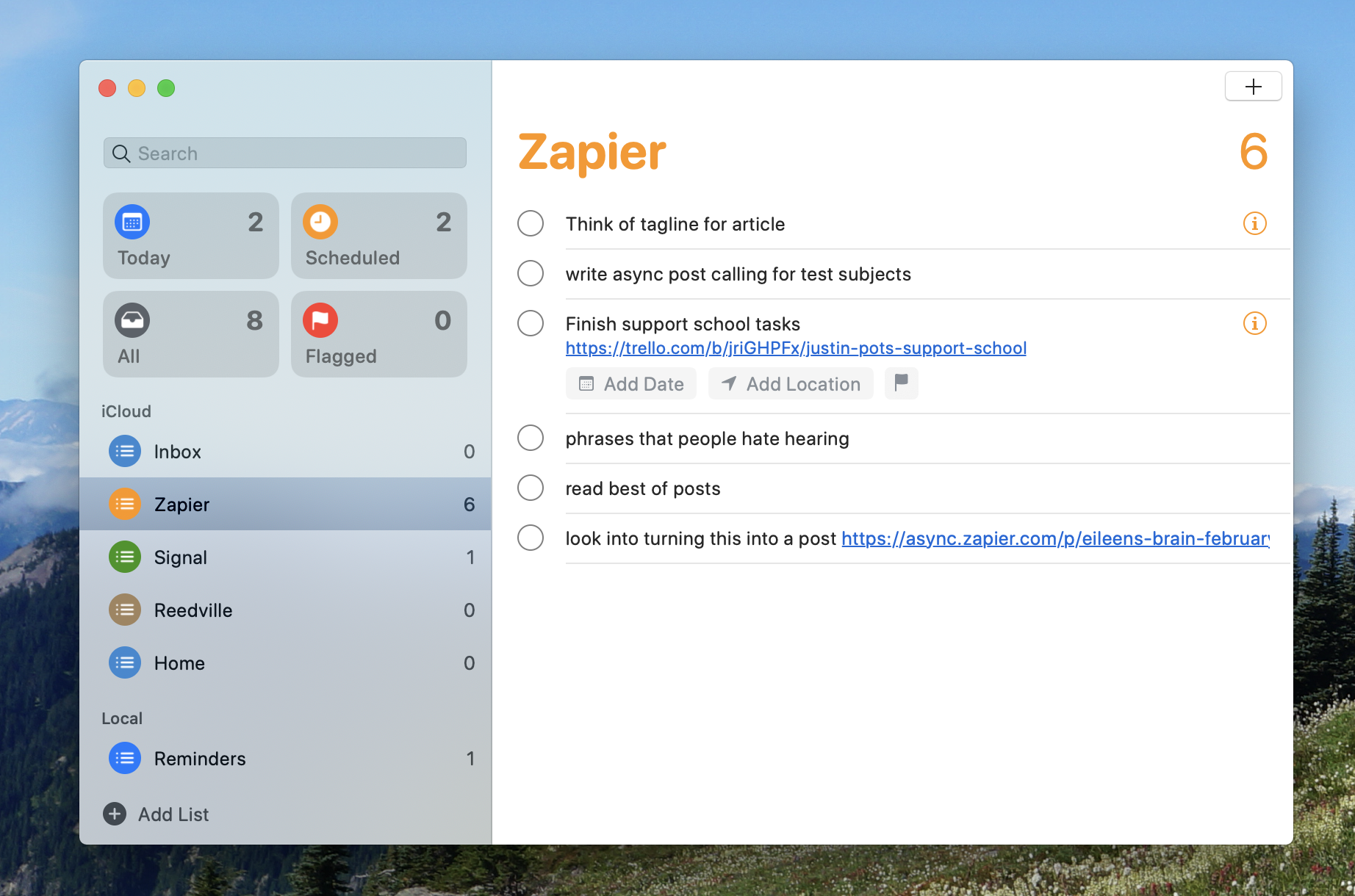

Desktop Onenote Windows 10
- Click View Window Send to OneNote Tool New Quick Note. Type your note in the small note window. You can format the text by using the commands on the mini toolbar that appears. Repeat the previous steps for any additional Quick Notes that you want to create.
- OneNote offers five widgets. A user can use these widgets to create notes, start just the text note, start the audio recording, take a photo, and open the recent notes.
