Navicat Premium Full has an explorer-like graphical user interface and supports multiple database connections for local and remote databases. You can quickly and easily create, organize, access and share information in a secure and easy way. The program is designed to meet the needs of a variety of users, from programmers, database. About Navicat Premium. GrandSoft is a software company and offers a software title called Navicat Premium. Navicat Premium is database management software, and includes features such as data security, mobile access, and NOSQL. Some alternative products to Navicat Premium include Airtable, Traverse Monitoring, and Zoho Creator. Buy Navicat Premium in Navicat online store. The Navicat Site License Program (SLP) allows corporations or institutions the right to use a specific number of Navicat licenses concurrently in one physical location.
The navigation bar allows you to switch the records quickly, insert, update or delete records. View data as a grid is most helpful for entering new records and editing old records in a table.
To add a record
- Make sure that your cursor is situated in the first blank cell on the table, then enter the desired data. If you are adding the new record into an existing table, just simply click on an existing record and click the from the navigation bar or press CTRL+N to get a blank display for a record.
- Watch the graphics symbol in the record selectors box just to the left of your record. It will change from the , which indicates that it is the current record, to , which indicates that you are editing this record.
- Just simply move to another record to save the record or click the from the navigation bar.
To edit a record
- Select the record that you wish to edit by clicking in the specific field you want to change.
- Type in the new data for that field.
- Just simply move to another record, the new data will overwrite the previous data or click the from the navigation bar.
Note: Close the table is another way to save the records.
To edit multiple cells with same data
- Select a block of cells in the data grid.
- Type in the new data.
Note: Changes will apply to multiple fields with compatible data type.
To delete a record
- Select the record that you wish to delete.
- Just simply right-click and select Delete Record or click the from the navigation bar.
Edit Records with Special Handling
To set Empty String for the cell, right-click the selected cell and select Set to Empty String.
To set Null value for the cell, right-click the selected cell and select Set to NULL.
To edit the text field record, just simply click Show Memo In Grid from the View menu.
Note: Available only for MySQL, Oracle, PostgreSQL and MariaDB.
Hint: To view/edit the text field record in an ease way, see Memo Editor.
To view images in the grid, just simply click Show Image In Grid from the View menu.
Note: Available only for MySQL, Oracle, PostgreSQL, SQL Server and MariaDB.
Hint: To view/edit the image in an ease way, see Image Editor.
To edit a Date/Time record, just simply click or press CTRL+ENTER to open the editor for editing. Choose/enter the desired data. The editor used in cell is determined by the field type assigned to the column.
Note: Available only for MySQL, Oracle, PostgreSQL, SQL Server and MariaDB.
Time |
To edit an Enum record, just simply choose the record from the drop-down list.
Note: Available only for MySQL, PostgreSQL and MariaDB.
To edit a Set record, just simply click or press CTRL+ENTER to open the editor for editing. Select the record(s) from the list. To remove the records, uncheck them in the same way.
Note: Available only for MySQL and MariaDB.
To view BFile content, just simply enable Preview BFile under the View menu.
Note: Available only for Oracle.
To generate UUID/GUID, right-click the selected cell and select Generate UUID.
Note: Available only for PostgreSQL and SQL Server.
Edit Records with Foreign Key (Foreign Key Data Selection - Available only in Full Version)
Foreign Key Data Selection is a useful tool for letting you to get the available value from the reference table in an easy way. It allows you to show additional record(s) from the reference table and search for a particular record(s).
To include data to the record, just simply click or press CTRL+ENTER to open the editor for editing.
Just simply double-click to select the desired data.
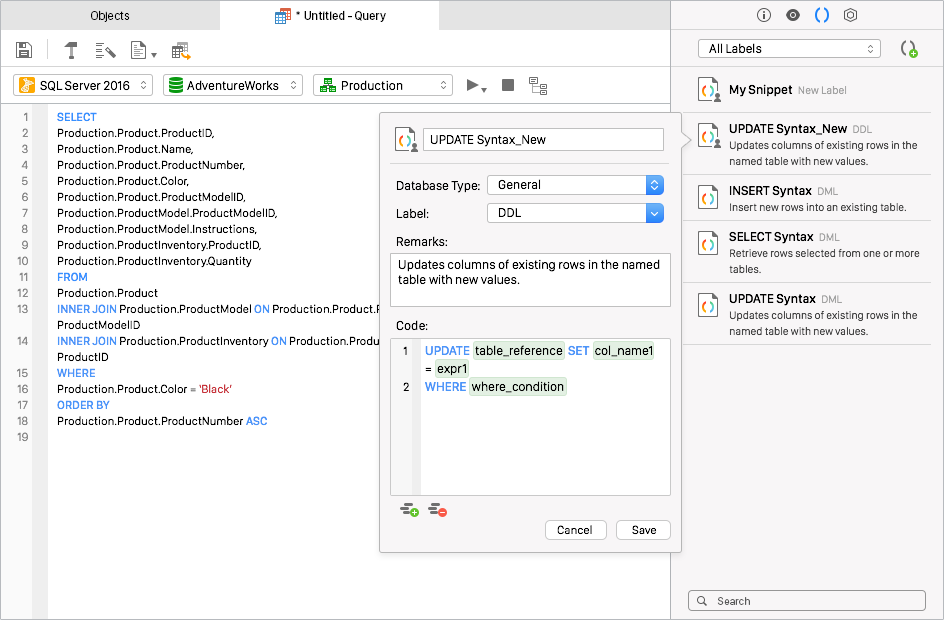
| Hint: | By default, the number of records showed per page is 100. To show all records, right-click anywhere on the grid and select Show All. To adjust the global settings, see Options. To refresh the record, right-click anywhere on the grid and select Refresh or press F5. |
Click to open a panel on the left for showing a list of column name(s). Just simply click to show the additional column. To remove the column(s), uncheck them in the same way.
| Hint: | To set column in ascending or descending mode, right-click anywhere on the column and select Sort -> Sort Ascending / Sort Descending. To find for the text in the editor window, right-click anywhere on the grid and select Find or press CTRL+F. |
Enter a value into the edit box and click to filter for the particular record(s).
Hint: To remove the filter results, right-click anywhere on the grid and select Show All.
Navicat Premium Crack
Copy Data from Navicat
Data that being copied from Navicat goes into the windows clipboard with the fields delimited by tabs and the records delimited by carriage returns. It allows you to easily paste the clipboard contents into any application you want. Spreadsheet applications in general will notice the tab character between the fields and will neatly separate the clipboard data into rows and columns.
To select data using Keyboard Shortcuts
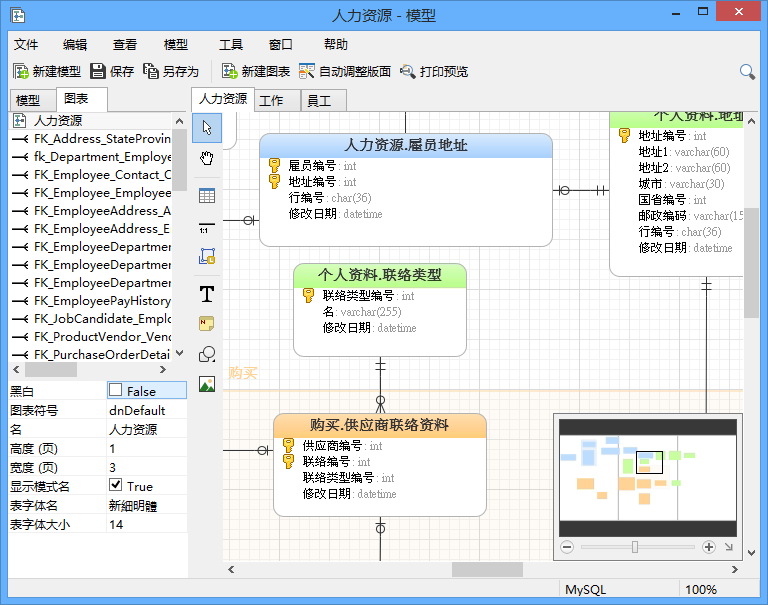
| CTRL+A | Toggles the selection of all rows and columns in a data grid. |
| SHIFT+ARROW | Toggle the selection of cells as you move up/down/left/right in the data grid. |
Navicat Premium Kuyhaa
To select data using Mouse Actions
- Select the desired records by holding down the CTRL key while clicking on each row.
- Select a block of cells.
Note: After you have selected the desired records, just simply press CTRL+C or right-click and select the Copy from the pop-up menu.
Paste Data into Navicat
Data is copied into the clipboard will be arranged as below format:
- Data is arranged into rows and column.
- Rows and columns are delimited by carriage returns/tab respectively.
- Columns in the clipboard have the same sequence as the columns in the data grid you have selected.
When pasting data into Navicat, you can replace the contents of current records and append the clipboard data into the table. To replace the contents of current records in a table, you must select the cells in the data grid whose contents must be replaced by the data in the clipboard. Just simply press CTRL+V or right-click and select the Paste from the pop-up menu. Navicat will paste all the content in the clipboard into the selected cell. The paste action cannot be undone if you do not enable transaction.
Copy Records as Insert/Update Statements
To copy records as Insert/Update statement, select the records and click Edit -> Copy As -> Insert Statement or Update Statement from the menu. Then, you can paste the statements in any editor.
Copy Field Name
To copy field names as tab separated values, select the columns/data and choose Edit -> Copy As -> Tab Separated Values (Field Name only) from the menu. If you want to copy data only or both field names and data, you can choose Tab Separated Values (Data only) or Tab Separated Values (Field Name and Data) respectively.
Navicat Premium 12 Key
Save Data as a File
You can save the data in the table grid to a file. Simply right-click a cell and choose Save Data As. Enter the file name and file extension in the Save As dialog.
Navicat Premium Sn
Note: Not available when multiple selection.
