- How To Add A Line Graph In Word
- How To Insert Graph In Wordpad
- How To Add Another Bar To Bar Graph In Word
Before learning the process of inserting Visio into Word, it is important to understand what Visio is in the first place, and how does the program help you as an end-user.
Place your cursor where you want to insert the cross-reference. Cursor placed for cross-reference Select the References tab in the ribbon. First, create your table and decide which column or row will hold the numbers you wish to add up. Enter the numbers, making sure that there is a number in each cell in the column. Then, in the last row in the table, click in the cell in the number column and choose Insert Quick Parts Field, then click Formula.
A simple answer to the question is, Visio is a diagramming software that is used to create flowcharts, organizational hierarchy charts, network diagrams, and much more. The application is a product of Microsoft and is a member of the MS Office family. The most recent version of the app, Microsoft Visio 2019, was released alongside Microsoft Office 2019 suite and comprised some advanced options that were not present in the prior editions. In addition, you can also subscribe to Visio Plan 1 or Visio Plan 2 if you are already using Microsoft Office 365.
In the following sections, you will learn how to insert a Visio diagram in an MS Word file, view it, and even edit the source drawing right from within the Word document itself.
How to Insert Visio Drawing in Word Document
Once you have opened MS Word Visio drawing is easy to insert into the document. You can follow the instructions given below to get this done:
Step 1: Get to the Object Box
Open the MS Word document you want to insert a Visio drawing in, place the cursor where you want the diagram to appear, go to Insert from the top and click Object from the Text group to open the Object box.
How To Add A Line Graph In Word
Step 2: Insert Visio Drawing
Go to the Create from File tab on the Object box, click Browse, use the Browse box to locate and select the Visio file (with *.vsdx extension), click Open, check the Link to file box once you are back on the Object box, and click OK to insert the Visio drawing to the MS Word file.
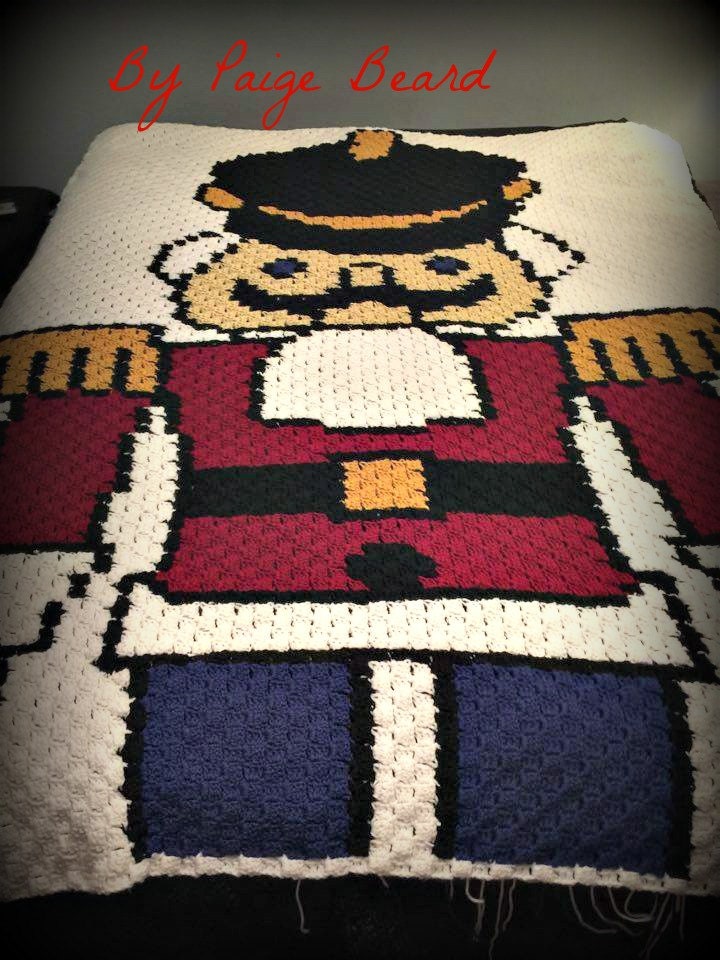
How to View and Edit Visio Diagram in Word
As far as Microsoft Visio is concerned, if the inserted drawing is linked to the source *vsdx file as explained in the previous section, click the options to view and edit the drawing open the same window, i.e., the diagram in Visio itself.
You can learn how to view/edit a Visio diagram in MS Word by following the instructions given below:
Step 1: Select the Drawing
Launch MS Word and open the *.docx file with the Visio diagram that you want to view or edit. Next, left-click the drawing to select it.
Step 2: View or Edit the Drawing
Right-click the selected diagram, hover mouse pointer to Linked Visio Object in the context menu that appears and click Edit Link or Open Link from the submenu that comes up. It launches Microsoft Visio and opens the selected diagram that you can view and/or edit.
How to Export Visio Diagrams to Microsoft Word
Apart from inserting Visio into Word, you can also export a diagram that you have created in Microsoft Visio directly to MS Word without leaving the application. This can be done from the “Process” ribbon that Visio has.
The steps given below explain how to export a Visio diagram to MS Word easily:
Step 1: Select the Drawing to Export
Launch Microsoft Visio, open the file with the diagram that you want to export, and left-click once to select the diagram.
Step 2: Export Diagram to Word
Go to the Process menu from the top, click Word from the Export group, and follow the on-screen instructions from there to export the Visio diagram to MS Word. Alternatively, you can go to File > Export > Create Word Document > Create Document to export the diagram to Word.
Note: The steps given above are applicable only if you are using Microsoft Office 365 and Visio Plan 2. If there is a version mismatch, you may not be able to find the options suggested in the above instructions. In order to check the version of the app you are using, launch Microsoft Visio, go to File, and click Account from the menu.
If you are aware of the functioning of SharePoint, working with Microsoft Visio would give you extensive exposure in your career. While Microsoft SharePoint has a steep learning curve, Visio can be learned comparatively easily as long as you have studied well, and have a good understanding of the diagrams like flowcharts, organizational hierarchy, network diagrams, and their symbols, floor plans, etc. depending on your area of specialization.
Additional Info
If you find working with Microsoft Visio challenging and inserting Visio into Word even harder due to the overly populated interface, there is another, somewhat easier alternative called Edraw Max that you can try your hands on. The tool is available as both desktop and online variants, and using the web version of the solution is free. All you need is a valid email address, and you are good to go.
Unless you have good reasons to choose some other settings, the best way to copy a chart into Excel is to:
- choose Edit > Paste Special and choose to paste as Picture (Enhanced Metafile)
- double-click the chart and on the Layout tab, choose In line with text.
This page explains the ins and outs of copying an Excel chart into Word.
There are four things to think about:
- Do you want to link your chart to the source workbook?
- What format is best for your chart?
- How do you want text to flow around your chart?
- How do you control the size of text in the chart?
Do you want to link your chart to the source file?
You can paste a chart into Word and link it to its source file. If you do that, whenever you make a change in the source Excel file, Word can update the chart in your document to reflect the changes in the source Excel file.
To link your chart to its source you need the Paste Special dialog. To see it:
- in Word 2003 and earlier versions, do Edit > Paste Special.
- in Word 2007 and later versions, on the Home tab, click the little arrow below the Paste button (it's called a split button; you need the bottom half), and choose Paste Special.
Within the Paste Special dialog, select the Paste Link option (Figure 2).
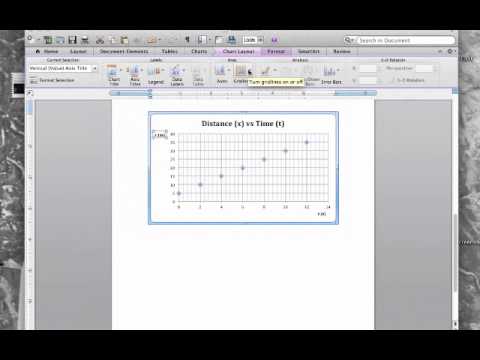
Figure 2: To link the chart in your Word document to its source Excel file, choose the Paste link option.
If you link your chart, when you double-click the chart in Word, Excel opens the original file, where you can edit it. When you return to Word, your Word document will reflect your changes.

What format is best for pasting a chart?
Your options for pasting depend on what version of Word you have, and whether you are linking the chart in Word to the source Excel data file. Here are the main options:
Paste as a picture
How To Insert Graph In Wordpad
You can paste the chart as a picture. If you do this, the file size is small and you can treat it like a picture: re-size, rotate, convert to a drawing object so you can edit the text, and re-colour elements of the chart.
For most tasks, pasting as a picture is my preferred method.
How To Add Another Bar To Bar Graph In Word
To paste your Excel chart as a picture, follow one of these methods:
- In Excel, click the chart. In Word, choose Edit > Paste Special and choose to paste as a Picture (Enhanced Metafile).
- In Excel, click the chart once and be sure it shows 8 small black square markers on the edge. Do Edit > Copy, or just ctrl-c. In Word, do Edit > Paste, or just ctrl-v.
Paste as an Excel chart
Alternatively, you can paste the chart as an Excel chart. This imports the entire workbook into your Word document, so you can end up with a very large file. And, you risk disclosing the source data—and anything else that is in the Excel file—to the reader of your Word document.
Sysnucleus port devices driver download for windows 10. To paste your Excel chart as an Excel chart object, follow one of these methods:
- In Excel, click the chart. In Word, choose Edit > Paste Special and choose to paste as an Microsoft Office Excel Chart Object.
- In Excel, hold down the Ctrl key and click the chart. Make sure it shows 8 hollow round markers on the edge. Do Edit > Copy, or just ctrl-c. In Word, do Edit > Paste, or just ctrl-v.
If your chart is in Word as an Excel chart, you can double-click the chart to edit the chart or anything else in the Excel file, including the source data for the chart. When you're finished, click outside the chart, in the main body of the Word document.
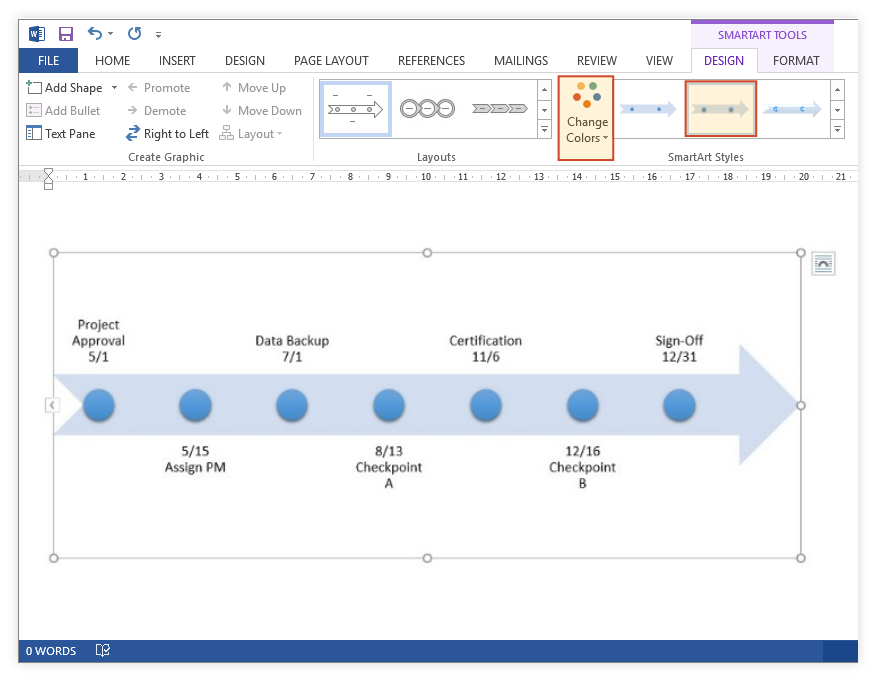
How do you want the text to flow around the chart? Should your chart be in-line or floating?
Your chart can sit in Word either in-line or floating. This controls the placement of your chart and how text flows around the chart.
If you want text over the chart, behind the chart, or to wrap around the chart, then your chart needs to float. Otherwise (that is, in most cases), your chart should be in-line. For more information, see Is your image slipping? How to get your images to stand still.
If you have a caption for your chart, and you want to make sure that the chart and the caption stay together, see How to keep a figure on the same page as its caption in Microsoft Word.
How to control the size of text in a chart

When you paste a chart into a Word document, you can re-size it to suit your needs. But if you do so, the size of text in the chart (the chart title, axis titles and tick marks, or the legend) can end up either too small or too large.
To solve this problem, make the chart in Excel about the same size as you want it to appear in Word. And adjust the size of text within the chart in Excel.
If you want a chart the full width of the page, set the paper size and margins in Excel to be the same as your Word document. Then, drag the edges of the Excel chart to size it.
In Excel, you can set a precise size for a chart. To do that:
- In Excel 2002 or 2003 hold down the Ctrl key and double-click the chart. Or, hold down the Ctrl key and choose Format > Object. Either method will display the Format Object dialog (Figure 3) where you can set the size of the chart.
- In Excel 2007, click the chart, then on the Format contextual tab, enter the size you need.
- In Excel 2010, hold down the Ctrl key and double-click the chart. That displays the Format Chart Area dialog (Figure 4). Choose Size on the left menu to display the Size pane where you can enter the size for your chart. Or, click the chart, then on the Format contextual tab, enter the size you need.
Figure 3: Excel 2003 Format Object dialog (Excel 2002 looks similar). You can use Excel's Format Object dialog box to set the size of your Excel chart precisely. When you paste it into Word, it will retain roughly the same size.
Figure 4: Excel 2010 Format Chart Area dialog (Excel 2007 looks similar). Click Size in the left hand menu to see the Size pane, where you can set the size of your Excel chart precisely. When you paste it into Word, it will retain roughly the same size.
Related subjects
Topic: Word and Excel
Interest: For users
Version: Word 2000Word 2002Word 2003Word 2007Word 2010
Created April 2006. Last updated 7 July 2010.
