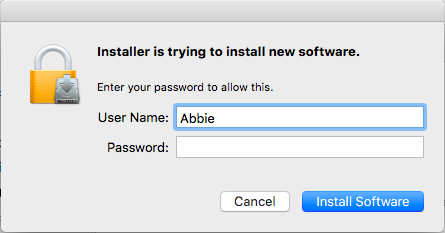I just encountered this problem and did find a solution.
- go to Citrix website and download 12.9.1.
- also download the auto updater.
- open Citrix installer and choose the 'Remove Citrix Receiver' option to remove all elements of previous version.
- once completed, choose 'Install Citrix Receiver' to re-install. It will open as 'Citrix Workspace'
- Once completed, open the AutoUpdater download and install.
Once you have downloaded the Citrix workspace client for the Mac, open your. 10.14.6 10.13.6. Install Citrix Workspace This package will run a program to. Drivers stmicroelectronics usb devices. Please note: Although it may work with 10.14, the Citrix Workspace application should be used with Mac OSX 10.15 Catalina or later. Open PEAS Self Service (found in your Applications folder) Log into PEAS and download the Citrix Workspace Application Open Safari and go to workspace.partners.org.
Drivers timewave port devices. Make sure to address the appropriate option under Safari/preferences/website to allow use of Citrix Workspace.
Citrix now works as before.
Citrix Workspace Update Mac

Good luck. It certainly caused me a lot of grief these past two days!!

Nov 17, 2018 4:23 AM
Please use the Citrix installation instructions below if you are trying to install on an Apple Macintosh.
Citrix Workspace For Mac Mojave 10.14
- It is very important to 1st find out what operating system (MacOS) your Mac is running. If you install the wrong version of citrix for your Mac’s OS, ALS will not launch.
- To find your operating system click on the apple icon in the upper left corner. Select “About this Mac”.
- The name and version number of your Mac’s operating system appears on the “Overview” tab in the About This Mac window.
- YOU NEED TO KNOW THE VERSION NUMBER ONLY (ie. 10.14.xx)
- Now that you know the number of your MacOS. Pull up a Google Chrome browser and do a google search for, “Citrix Work Space app 10.XX download”. Replace “XX” with YOUR version number. The results will bring you to “www.citrix.com/… “ Or you can go to www.citrix.com.
- Make sure you download the correct version of Citrix Workspace App for Mac for your MacOS.
If you have the correct version click on the download in the blue bubble. - Once the download is complete (may take upto 5 minutes depending on speed) Double click on the .dmg file (citrix workspace app file)
- To install citrix workspace
- On the Introduction page, click Continue.
- On the License page, click Continue.
- Click Agree to accept the terms of the License Agreement. You do not need to enable “APP Protection” leave unchecked.
- On the Installation Type page, click Install.
- YOU DO NOT NEED TO add account or server information. Hit finish.
- Now that citrix is installed. Close out of the browser, open a new Google Chrome browser, go to our website, www.intellischool.org, click on online classes and “A+LS course work” or you can go directly to https://logon.intellischool.org
- Click on “Remember my choice…” and then click “Open Receiver…”
- If the sites asks to “detect receiver” hit “ok”
- Click on “Agree” THEN HIT “ALREADY INSTALLED” DO NOT SELECT “DOWNLOAD”.
- Click on the ALS APP Icon – hit open icon below
- It MAY create a download, double click on the download to launch ALS. Give it anywhere from 3 to 10 seconds to launch ALS. If it asks to open with “Citrix Workspace…” click it.
- A blue Intelli Screen will appear with an “OK” box. Click ok or hit “enter” on your keyboard to move on. Or you may need to give your MAC permission to launch the app. Look on your bottom bar if something needs your attention.
- Log into ALS