この記事の内容はRaspberry Pi 4と3の両方で動作確認済みです ブログ管理者のP.Hです! 今回はAnyDeskというソフトを使用して、Raspberry Piをリモート接続して操作する方法を紹介したいと思います。AnyDeskを使えば、インターネットに接続されていれば、どこでもRaspbery Piを操作す. Anydesk on Raspberry Pi 4 Ubuntu Desktop 20.10? I seem to be having trouble figuring out the correct version of Anydesk for this system. Ubuntu has released a 64 bit LTS for Raspberry Pi 4 (and there is a 64 bit Pi OS beta around also), and I tried the Pi version and Linux version, but. AnyDesk is the ultimate remote desktop solution for editing and maintaining a desktop or server from a remote location using Linux on Raspberry Pi. Enjoy smooth and seamless remote operation of external computer systems. AnyDesk is free for private use and offers flexible license models for organizations.
Raspberry Pi is a low-cost and compact single-board computer as small as size of your palm. Though not powerful enough to perform complex jobs, it is still capable of serving purposes of academic study, hobbyist interest, and very light-weight multi-purpose server.
Once we finished install Raspbian OS on Raspberry Pi, if you like to connect to Raspberry Pi to demo students on how to do something or to control your Raspberry server remotely, then the popular remote desktop software tools listed below are your options:
Teamviewer
#1. On Raspberry’s web browser, open TeamViewer for Linux page and scroll down to TeamViewer Host section.
#2. Click on armv7 32bit under Debian, Ubuntu, Raspbian to download TeamViewer.
#3. Once TeamViewer is downloaded, find the package and run it.
#4. Confirm installation by entering admin’s username and password. Following that, there will be a TeamViewer License Agreement.
#5. Once installation completed, run TeamViewer 14 Host from Internet/TeamViewer 14 Host.
#6. Upon launching TeamViewer, click on Grant easy access button to proceed TeamViewer ID assignment. This assignment enables you to manage remote desktop connection within your TeamViewer account. Of course, you can skip this and go straight to #9 on making remote desktop connection in the old fashion way of entering TeamViewer ID and password.
#7. Assign the TeamViewer host on Raspberry Pi to your TeamViewer ID. If you do not have an account, then click on Create account to sign up and get one.
#8. Check email that is associated with your TeamViewer account. Click on Add to trusted devices to proceed adding PC, from which you want to connect to Raspberry Pi.
#9. On Raspberry Pi, TeamViewer is displaying a TeamViewer ID. Also, for security reason, create a connection password in Options/Security page.
#10. Enter TeamViewer’s ID on Raspberry Pi on another PC and click on Connect to proceed.
#11. Now, we can connect to Raspberry Pi via TeamViewer remote desktop.
From the beginning till the end, there is no hassle and everything is as smooth as it gets. It is highly recommended.
Advertisement
Anydesk
While TeamViewer being the topmost choice, Anydesk also provides a good alternative since it is free. In case you are banned by TeamViewer for some reason, try Anydesk.
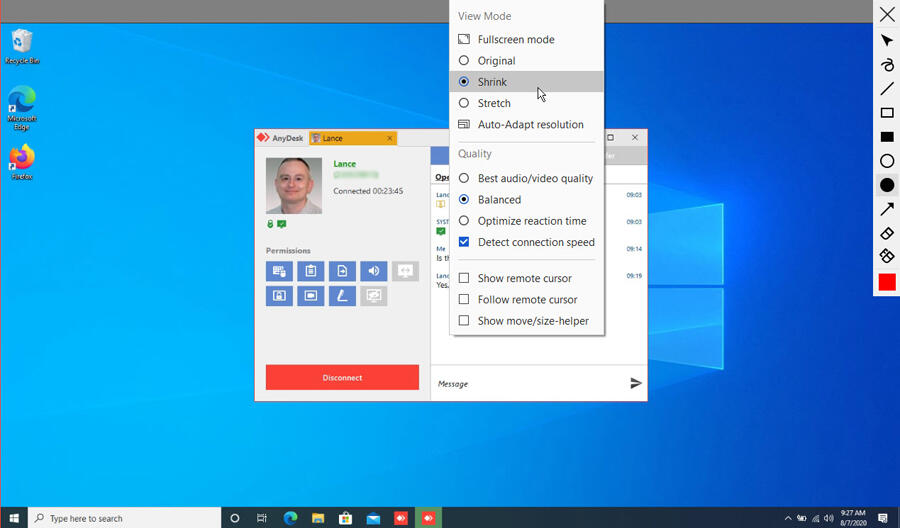
#1. On Raspberry’s web browser, open Anydesk Get Anydesk for Raspberry Pi page.
#2. Click on Download Now button under Download Anydesk.
#3. Once Anydesk is downloaded, find the package and run it.
#4. Confirm installation by entering admin’s username and password.
#5. Run Anydesk from submenu of Internet.
Installing Anydesk On Raspberry Pi
#6. Upon launch, Anydesk is in its standby mode.
Install Anydesk Raspberry Pi
#7. In Settings/Security, set password for unattended access.
#8. On another Anydesk client machine, enter Raspberry Pi’s Anydesk ID and password. Then, click on “play” button.
#9. Anydesk remote desktop session established.
Comparing with Raspberry Pi’s built-in VNC, I prefer using TeamViewer or Anydesk because it is faster and UI is more intuitive. With such remote desktop software, remote desktop session will be a lot easier. Then, what is next? Let’s remotely install and configure ownCloud or configure NextCloud server so we can sync contacts, calendar and tasks wherever we go.
AnyDesk is a remote maintenance solution for 28 languages and 8 platforms.
Run AnyDesk portable or installed, ready within couple of seconds.
Find AnyDesk for your platform in the Download section.
See also: StartUp and Close AnyDesk for differences of the portable and installed version.
The installation can be performed via Command Line. See also: Automatic Deployment
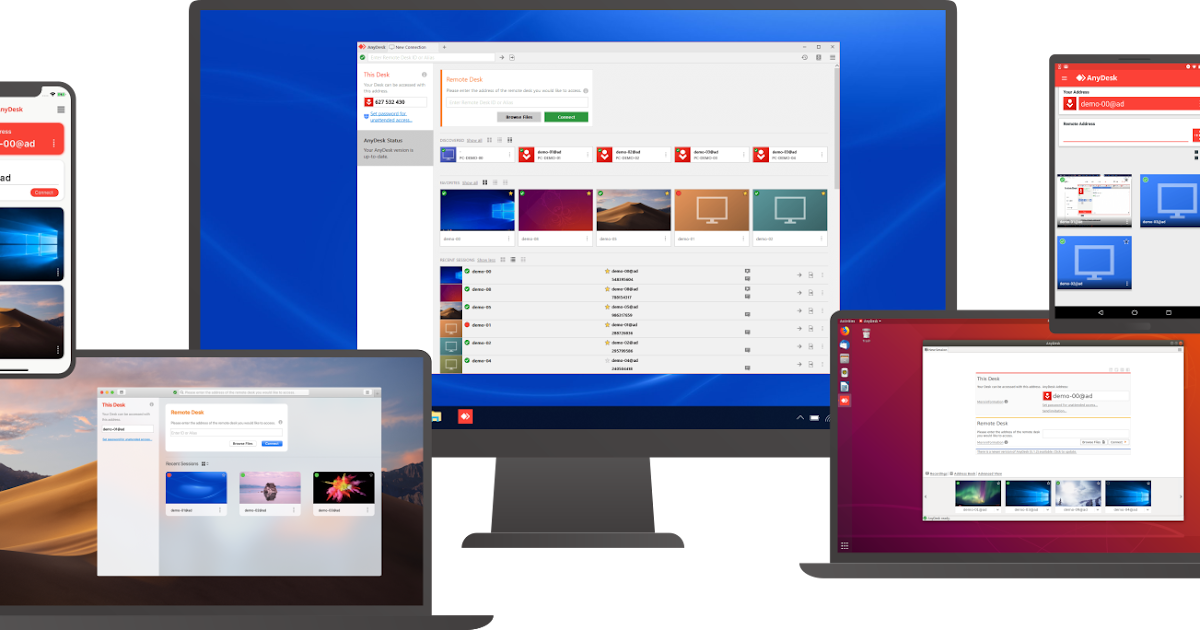
Raspberry Pi Wikipedia
- The mobile platforms Android and iOS are distributed via Play Store, Apple App Store as well as the Amazon Store.
- For Red Hat and Debian compatible Linux distributions AnyDesk offers repositories.
Customers with Professional or Power license may use a customized client, called custom-client.
Custom-clients are generated in AnyDesks web-interface namely MyAnyDesk Portal providing individual settings, permissions, and logo.
List of supported Operating Systems
| Windows | |||
|---|---|---|---|
| XP SP2 | |||
| Windows 7 | |||
| Windows 8.1 | |||
| Windows 10 | |||
| Windows Server | |||
|---|---|---|---|
| 2003 SP2 | |||
| 2008 R2 | |||
| 2012 | |||
| 2016 | |||
| 2019 | |||
| macOS |
|---|
| 10.11 El Capitan¹ |
| and newer |
| iOS |
|---|
| 11.0 |
| and newer |
| Android |
|---|
| 4.4 Ice Cream Sandwich |
| Amazon Fire OS 4 |
| and newer |
| ChromeOS |
|---|
| Devices with PlayStore |
| FreeBSD |
|---|
| 10 |
| and newer |
Anydesk Raspberry Pi 64 Bit
| Linux | |||||||||
|---|---|---|---|---|---|---|---|---|---|
| Ubuntu 18.04 and newer LTS releases | |||||||||
| Debian 9 and newer | |||||||||
| Fedora 29/30/31/32 | |||||||||
| CentOS Linux 7 and 8² | |||||||||
| Red Hat Enterprise Linux (RHEL) 7 and newer | |||||||||
| OpenSUSE 42/15 | |||||||||
| Raspberry Pi | |||||||||
|---|---|---|---|---|---|---|---|---|---|
| Raspberry Pi 2 and newer | |||||||||
| Only Raspbian and | |||||||||
| Raspberry Pi OS (32bit) is supported | |||||||||
¹ Older Versions of AnyDesk that supports macOS 10.10 can be found here.
² Until CentOS Linux 8 end-of-life
Installation instructions
| Windows | download the installation .exe file from Download page of AnyDesk web pages, execute it and optionally install AnyDesk as a service |
|---|---|
| macOS | download the installation .dmg file from Download page of AnyDesk web pages, execute it and optionally install AnyDesk as a service |
| iOS and Android | access application store for the platform, either Play Store or App Store and install the application directly |
| FreeBSD | download the .tar.gz file from Download page of AnyDesk web pages, extract the content and and execute the binary |
| Linux | for Debian and Red Hat compatible Linux distributions we strongly recommend to use the AnyDesk Linux repositories described below, for other distributions the .tar.gz file with can be downloaded from Download page of AnyDesk web pages |
Remote Desktop For Raspberry Pi
Linux repositories and installation
Recommended way how to install AnyDesk on Debian and Red Hat compatible Linux distributions is using official AnyDesk repositories which provide last stable version:
| Debian compatible | follow howto instructions provided on the repository server http://deb.anydesk.com/howto.html |
|---|---|
| Red Hat compatible | follow howto instructions provided on the repository server http://rpm.anydesk.com/howto.html |
For specific situations repositories with older AnyDesk versions (after v5) are also available:
| Debian compatible | follow howto instructions provided on the repository server http://deb-archive.anydesk.com/howto.html |
|---|---|
| Red Hat compatible | follow howto instructions provided on the repository server http://rpm-archive.anydesk.com/howto.html |
The last AnyDesk for Linux supporting RHEL/CentOS 6 and older versions of Debian/Ubuntu is v5.0.0 and is available for download (including previous version) here https://download.anydesk.com/linux/
For other distributions AnyDesk is also provided in .tar.gz archives available for download at Download area of AnyDesk web page, however these installations are not officially supported. Please follow a README file in the archive itself to detailed information.
Needed dependencies on Linux: libc6 (>= 2.7), libgcc1 (>= 1:4.1.1), libglib2.0-0 (>= 2.16.0), libgtk2.0-0 (>= 2.20.1), libstdc++6 (>= 4.1.1), libx11-6, libxcb-shm0, libxcb1, libpango1.0-0, libcairo2, libxrandr2 (>= 1.3), libx11-xcb1, libxtst6, libxfixes3, libxdamage1 and libgtkglext1.
