APPLIES TO: Power BI service for consumers Power BI service for designers & developers Power BI Desktop Requires Pro or Premium license
Note
Scatter charts are useful when one needs to represent the correlation between large data. It is a useful tool for deriving the correlation between two variables. It is considered an apt method to show the non-linear relationship in data. Some common synonyms of scatter are dispel, disperse, and dissipate. While all these words mean 'to cause to separate or break up,' scatter implies a force that drives parts or units irregularly in many directions. The bowling ball scattered the pins When could dispel be used to replace scatter? 'Scatter' is a challenge, a wake up call, a call to 'go'. In the spirit of Keith Green, Leonard Ravenhill, and David Wilkerson, Andrew Scott provides such insight into a principle that most of us have gotten wrong for generations. I encourage anyone wanting to experience the relevance and reality of the call of the Great Commission to read Scatter. Scatter is the world leader in democratizing volumetric capture through the creative software tool, Depthkit.
These visuals can be created and viewed in both Power BI Desktop and the Power BI service. The steps and illustrations in this article are from Power BI Desktop.
Scatter Plot
A scatter chart always has two value axes to show: one set of numerical data along a horizontal axis and another set of numerical values along a vertical axis. The chart displays points at the intersection of an x and y numerical value, combining these values into single data points. Power BI may distribute these data points evenly or unevenly across the horizontal axis. It depends on the data the chart represents.
You can set the number of data points, up to a maximum of 10,000.
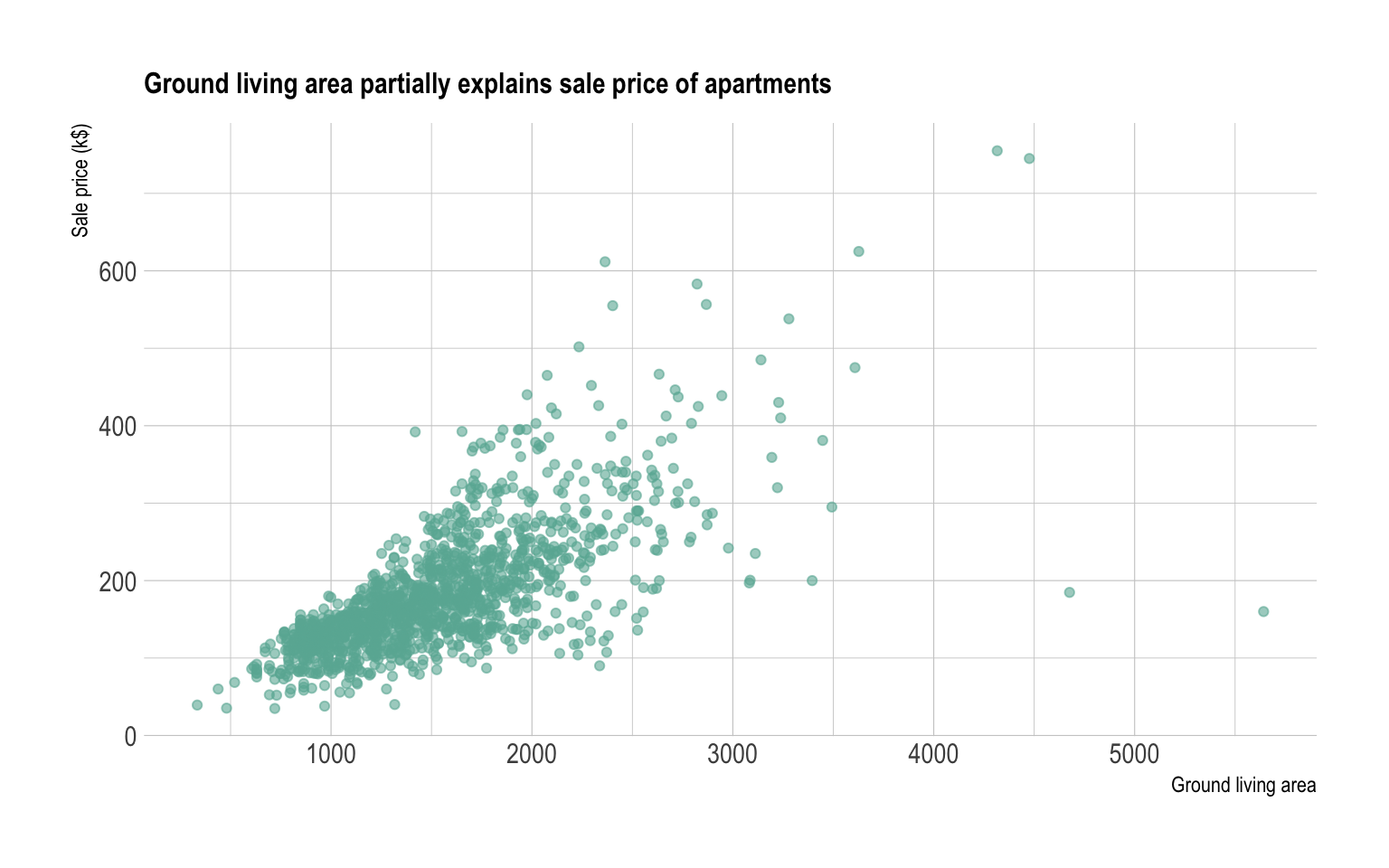
When to use a scatter chart, bubble chart, or a dot plot chart
Scatter and bubble charts
A scatter chart shows the relationship between two numerical values. A bubble chart replaces data points with bubbles, with the bubble size representing an additional third data dimension.
Scatter charts are a great choice:
To show relationships between two numerical values.
To plot two groups of numbers as one series of x and y coordinates.
To use instead of a line chart when you want to change the scale of the horizontal axis.
To turn the horizontal axis into a logarithmic scale.
To display worksheet data that includes pairs or grouped sets of values.
Tip
In a scatter chart, you can adjust the independent scales of the axes to reveal more information about the grouped values.
To show patterns in large sets of data, for example by showing linear or non-linear trends, clusters, and outliers.
To compare large numbers of data points without regard to time. The more data that you include in a sScatter chart, the better the comparisons that you can make.
In addition to what Scatter charts can do for you, bubble charts are a great choice:
If your data has three data series that each contains a set of values.
To present financial data. Different bubble sizes are useful to visually emphasize specific values.
To use with quadrants.
Dot plot charts
A dot plot chart is similar to a bubble chart and scatter chart, but is instead used to plot categorical data along the X-Axis.
They're a great choice if you want to include categorical data along the X-Axis.
Prerequisites
This tutorial uses the Retail Analysis sample PBIX file.
From the upper left section of the menubar, select File > Open
Find your copy of the Retail Analysis sample PBIX file
Open the Retail Analysis sample PBIX file in report view .
Select to add a new page.
Scatterbrained
Note
Sharing your report with a Power BI colleague requires that you both have individual Power BI Pro licenses or that the report is saved in Premium capacity.
Create a scatter chart
Start on a blank report page and from the Fields pane, select these fields:
Sales > Sales Per Sq Ft
Sales > Total Sales Variance %
District > District
In the Visualization pane, select to convert the cluster column chart to a scatter chart.
Drag District from Details to Legend.
Power BI displays a scatter chart that plots Total Sales Variance % along the Y-Axis, and plots Sales Per Square Feet along the X-Axis. The data point colors represent districts:
Now let's add a third dimension.
Create a bubble chart
From the Fields pane, drag Sales > This Year Sales > Value to the Size well. The data points expand to volumes proportionate with the sales value.
Hover over a bubble. The size of the bubble reflects the value of This Year Sales.
To set the number of data points to show in your bubble chart, in the Format section of the Visualizations pane, expand General, and adjust the Data Volume.
You can set the max data volume to any number up to 10,000. As you get into the higher numbers, we suggest testing first to ensure good performance.
Note
More data points can mean a longer loading time. If you do choose to publish reports with limits at the higher end of the scale, make sure to test out your reports across the web and mobile as well. You want to confirm that the performance of the chart matches your users' expectations.
Continue formatting the visualization colors, labels, titles, background, and more. To improve accessibility, consider adding marker shapes to each line. To select the marker shape, expand Shapes, select Marker shape, and select a shape.
Change the marker shape to a diamond, triangle, or square. Using a different marker shape for each line makes it easier for report consumers to differentiate lines (or areas) from each other.
Open the Analytics pane to add additional information to your visualization.
Add a Median line. Select Median line > Add. By default, Power BI adds a median line for Sales per sq ft. This isn't very helpful since we can see that there are 10 data points and know that the median will be created with five data points on each side. Instead, switch the Measure to Total sales variance %.
Add symmetry shading to show which points have a higher value of the x-axis measure compared to the y-axis measure, and vice-versa. When you turn symmetry shading on in the Analytics pane, Power BI shows you the background of your scatter chart symmetrically based on your current axis upper and lower boundaries. This is a very quick way to identify which axis measure a data point favors, especially when you have a different axis range for your x- and y-axis.
a. Change the Total sales variance % field to Gross margin last year %
b. From the Analytics pane, add Symmetry shading. We can see from the shading that Hosiery (the green bubble in the pink shaded area) is the only category that favors gross margin rather than its sales per store square footage.
Continue exploring the Analytics pane to discover interesting insights in your data.
Create a dot plot chart
To create a dot plot chart, replace the numerical X-Axis field with a categorical field.
From the X-Axis pane, remove Sales per sq ft and replace it with District > District Manager.
Considerations and troubleshooting
Your scatter chart has only one data point
Does your scatter chart have only one data point that aggregates all the values on the X- and Y-axes? Or maybe it aggregates all the values along a single horizontal or vertical line?
Add a field to the Details well to tell Power BI how to group the values. The field must be unique for each point you want to plot. A simple row number or ID field will do.
If you don't have that in your data, create a field that concatenates your X and Y values together into something unique per point:
To create a new field, use the Power BI Desktop Query Editor to add an Index Column to your dataset. Then add this column to your visualization's Details well.
Next steps
You might also be interested in the following articles:
More questions? Try the Power BI Community
Scale content creation and manage your digital assets with Scatter’s martech solutions. Top that with our world class content strategy and smart storytelling
Martech
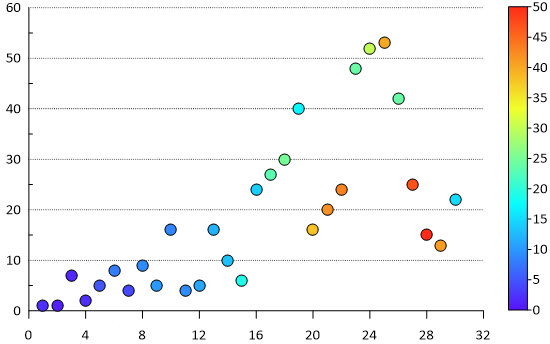
No more unnecessary back and forth during the content creation process. Scatter understands the nuances of content creation, marketing teams and the several approvals before content is green flagged. Our workflow management system and digital asset manager helps increase your team’s productivity.
Services
Let’s face it. Your agency does not get it! They get the BIG budget ad films, and your social agency has found life beyond buying likes tough. Content is a specialized science. At Scatter, some of India’s best and most experienced content marketing teams help your brand be the answer. Because the consumer is asking questions.
We work with amazing brands.
Our clients focus on the bigger picture while Scatter runs and manages their content marketing success.
Content Strategy
The starting point for content marketing success is a documented content strategyContent Creation
Work with over 700 top class content creators to shape your content across formatsContent Seeding
Don’t just seed content. Instead give it a tone and tenor to match your brand voiceQuality Content
Plagiarism & SEO checkers, editorial calendars etc. to create publisher level contentLeverage our experience of creating more than 50,000 pieces of content for over 200 B2B and B2C brands
Whether you are new to content marketing or an already established player, Scatter has something for you. Track the evolution of your content. Manage digital assets. Be moment marketing ready. Our services which include strategy and creation complete the Scatter content marketing offering.Scattergories Lists

Scatter Patter
Content marketing audit & consult
Let Scatter be your personal content marketing coachBlog creation and management
The most important thing about blogs is the need to publish regularlyWebsite content
Lesser about what you want to say More what audience wants to knowNewsletters
No social algorithm can derail this audience reach. Leverage customer interestDigital Presence Management
Smart working content across platforms and formats to increase sales and marketshare
